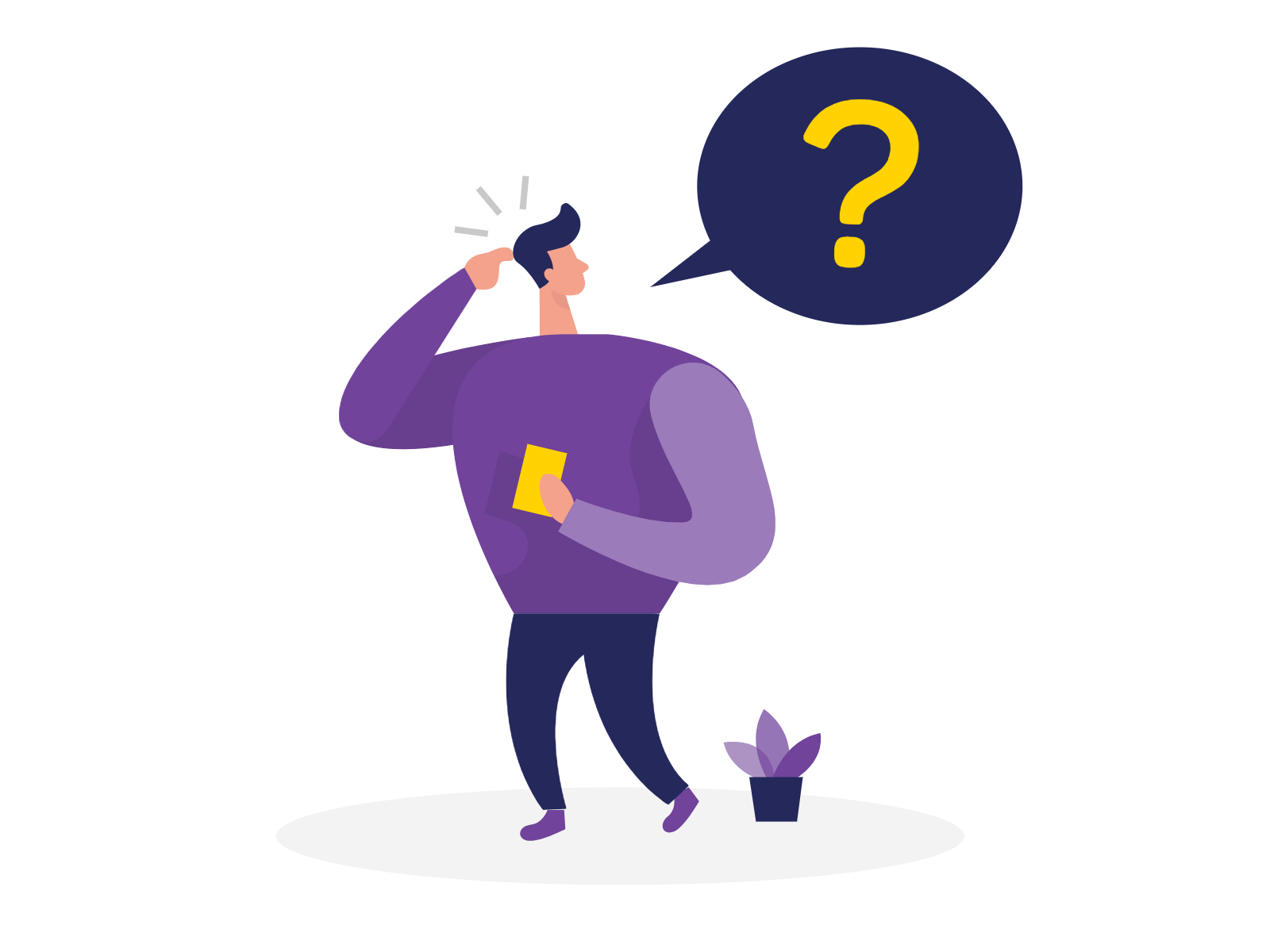1
Creating Mobile Forms & Surveys is easy!
Navigate to Surveys window where you will see Create Survey option.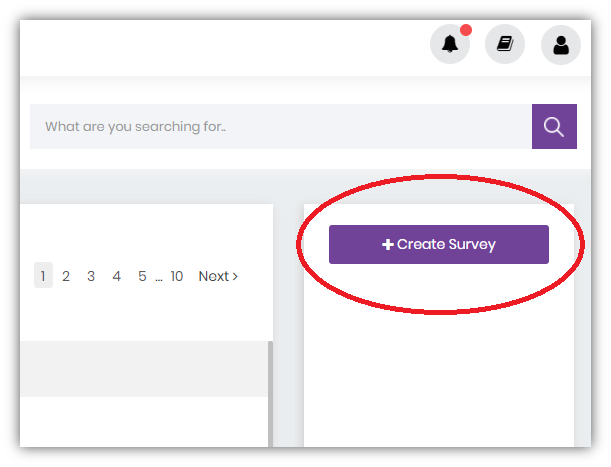
2
Navigating the window
After you clicked on Create Survey option it will open up a new window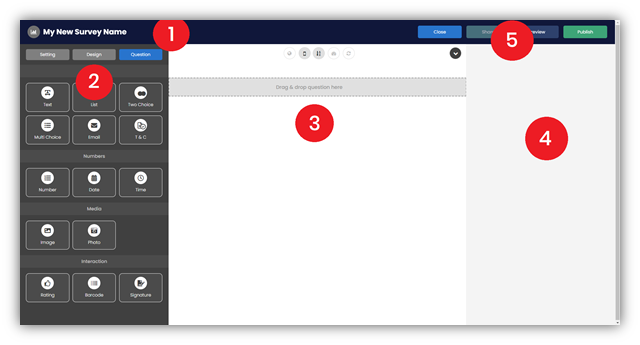
- Your Form or Survey name that can be changed at any time by clicking on it.
- Use available Question Types by dragging & dropping into the Questions Area (3) or double-clicking on it. In other tabs, you are able to Design Forms and adjust Settings.
- Questions Area where you can manage your preselected questions.
- Settings area for each preselected Question Type.
- Form Completion Tools:
- Close – this will close a form and if it was not saved previously, save as Draft
- Share – if your form was published previously, share it via a link or email
- Preview – will show a preview of your Form
- Publish – will publish your Form and you be able to start collecting Responses
.
If you are not an administrator, you will need to have permission to create new Mobile Forms & Surveys. This will depend on a User Role assigned to you by your administrator.