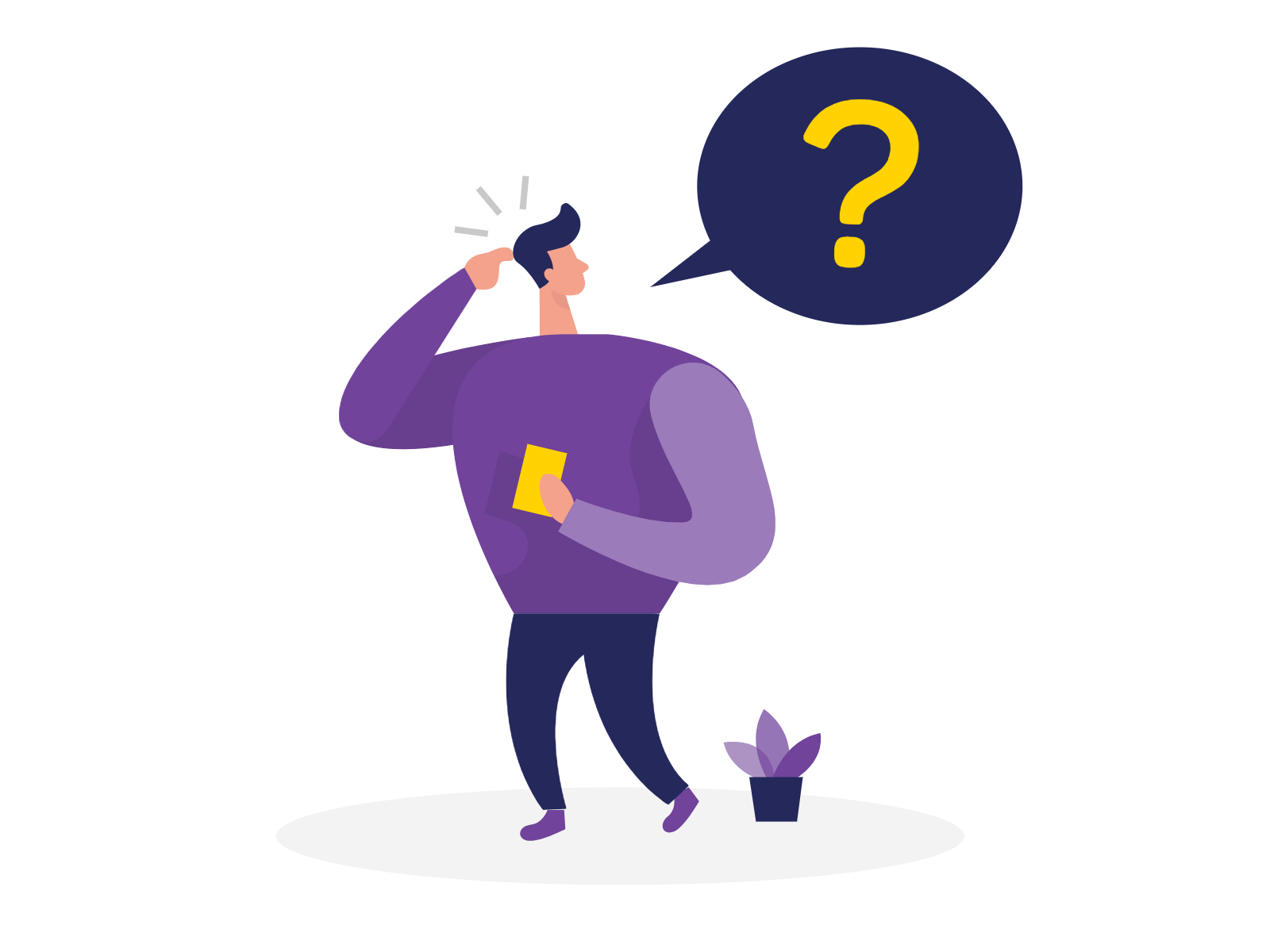Just Published Forms have the Settings screen available and it can be accessed via its Side Tools
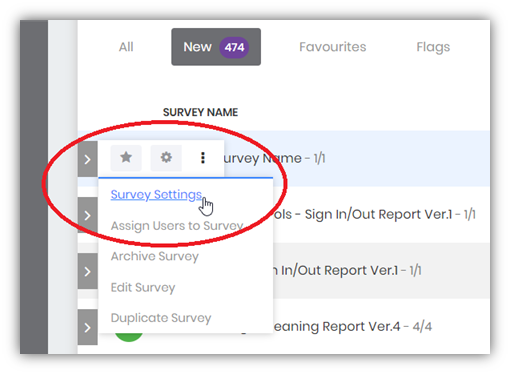
Form Settings screen allows administrators to have more control over stored data
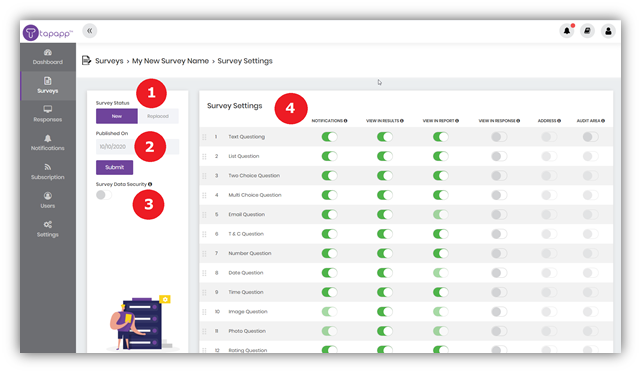
- Survey Status – by default, all Forms are set to new. Here you can replace it with another Form and this way to set versions for your Forms.
- Published On – here you can change the date of your Form.
- Survey Data Security – once activated, just Users with directly assigned Forms or linked Responses can view the data.
- Survey Settings – here you can change a view or behaviour or an individual question:
- Notifications – enable if you want to show a question in Add Notification page. By default, it is always active.
- View In Results – enable if you want to show a field in Form Responses screen. By default, it is always active.
- View In Report – enable if you want to show a field in downloadable report screen. By default, it is always active.
- View In Response – enable if you want to show a field in Response Details screen. By default, it is always disabled. This option is normally used for Questions Types like Text – Display or Image where Users are not required to provide an answer just for display purposes. Questions that Users are not required to provide answers, by default, are hidden from the public view. There you can enable those Question Types to be visible.
- Address – enable if your question contains an address so Users are able to see it on Google Maps. By default, it is always disabled.
- Audit Area – if you are collecting audit data, you can enable this to show a Technical Audit report. By default, it is always disabled.
If you are not an administrator, you will need to have permission to create new Mobile Forms & Surveys. This will depend on a User Role assigned to you by your administrator.